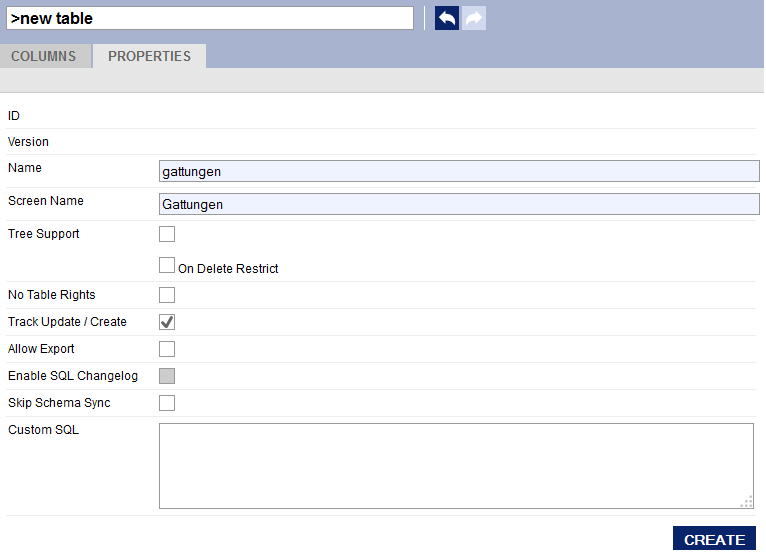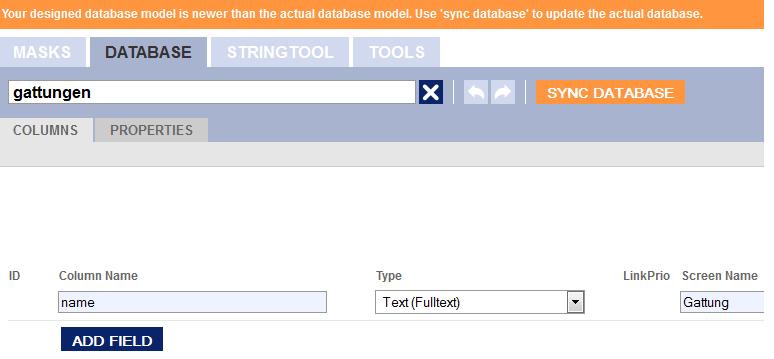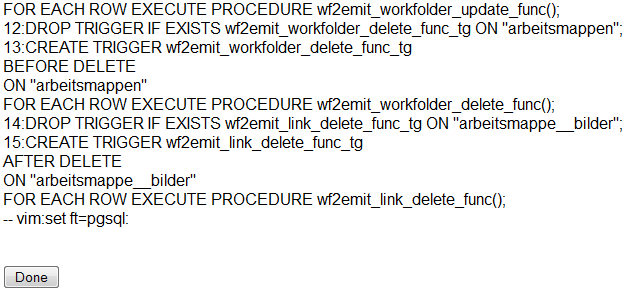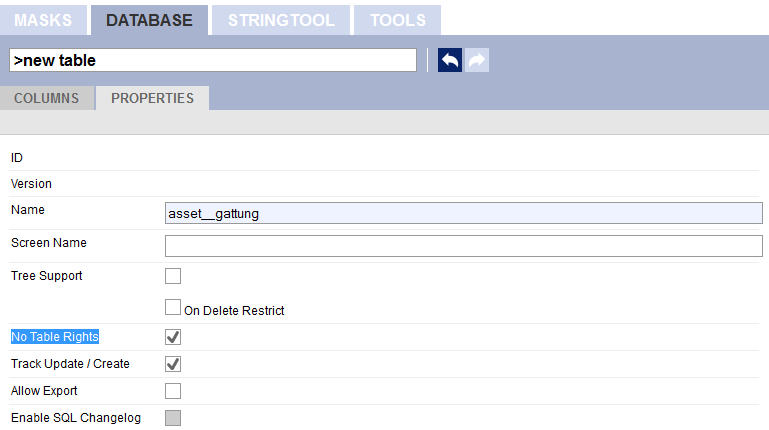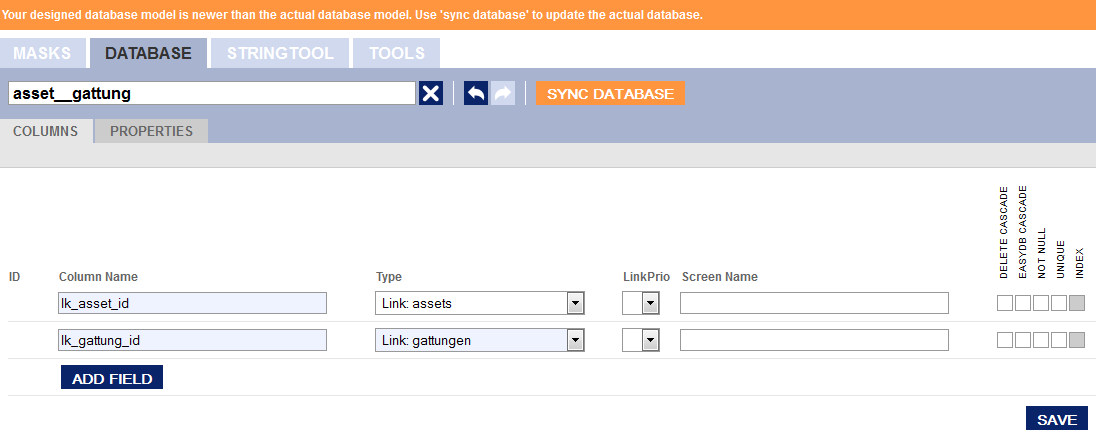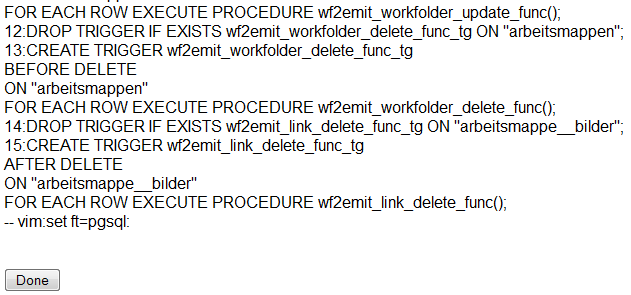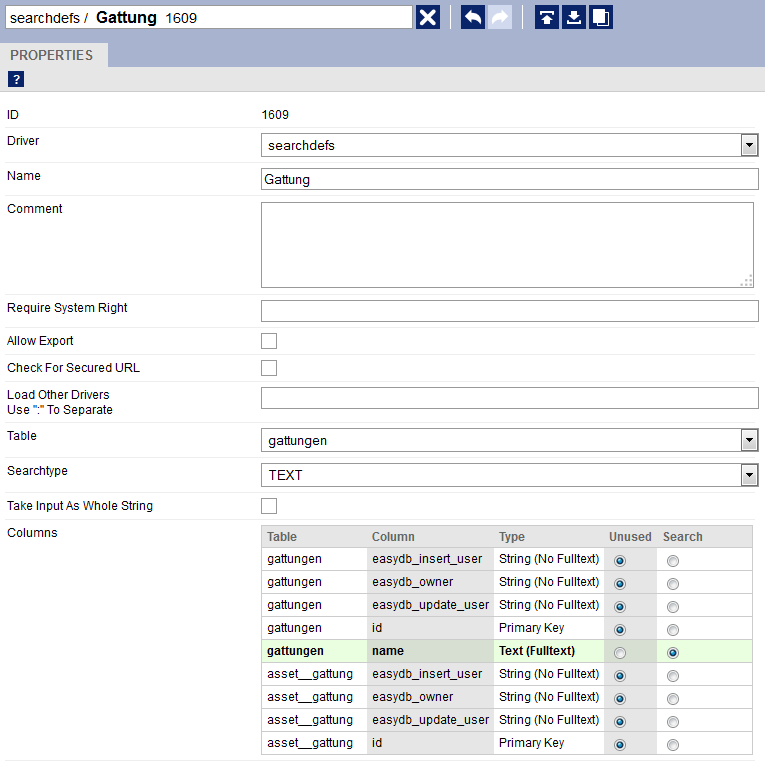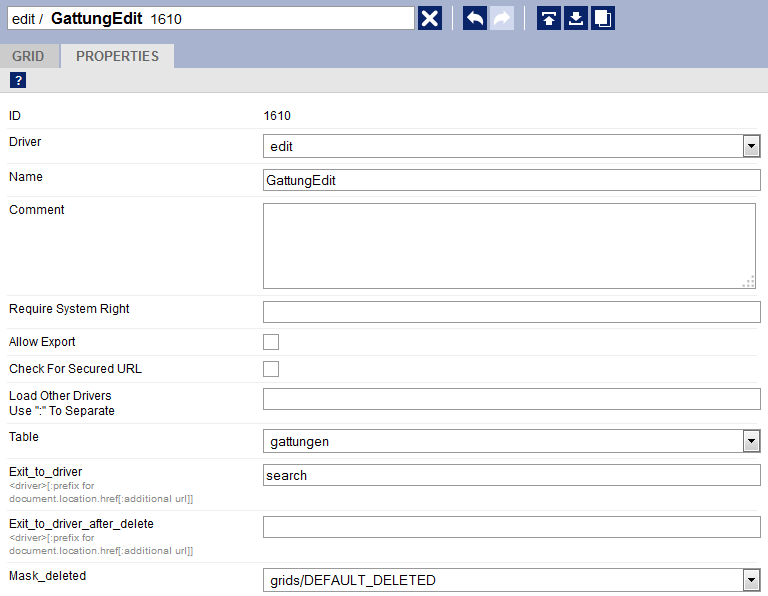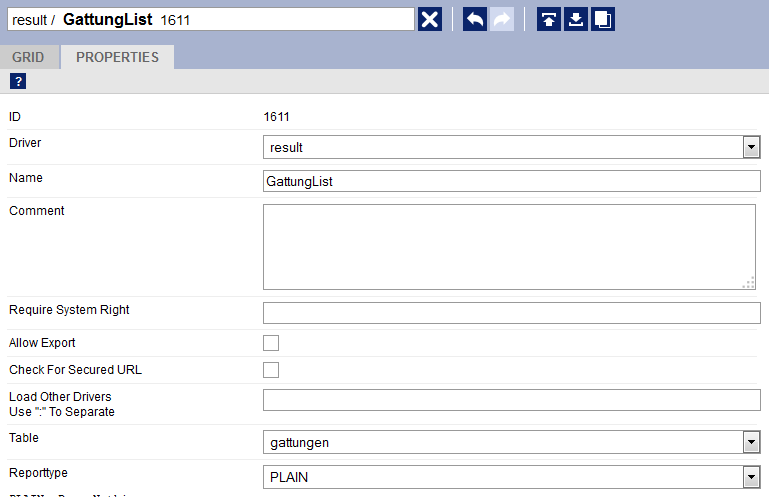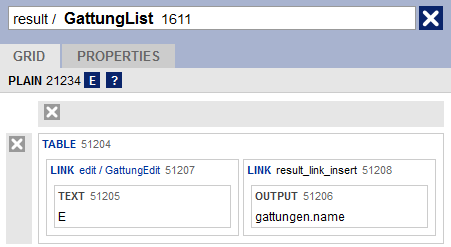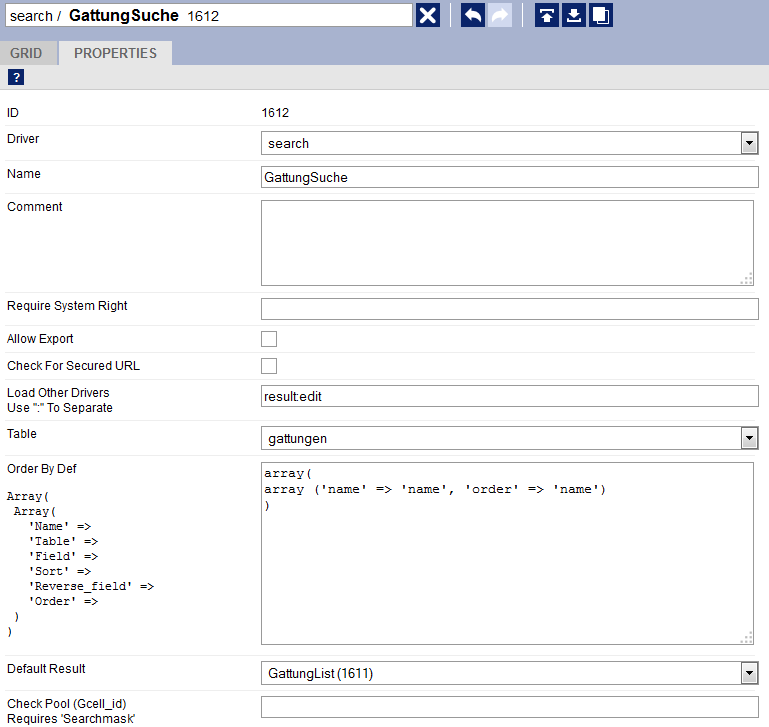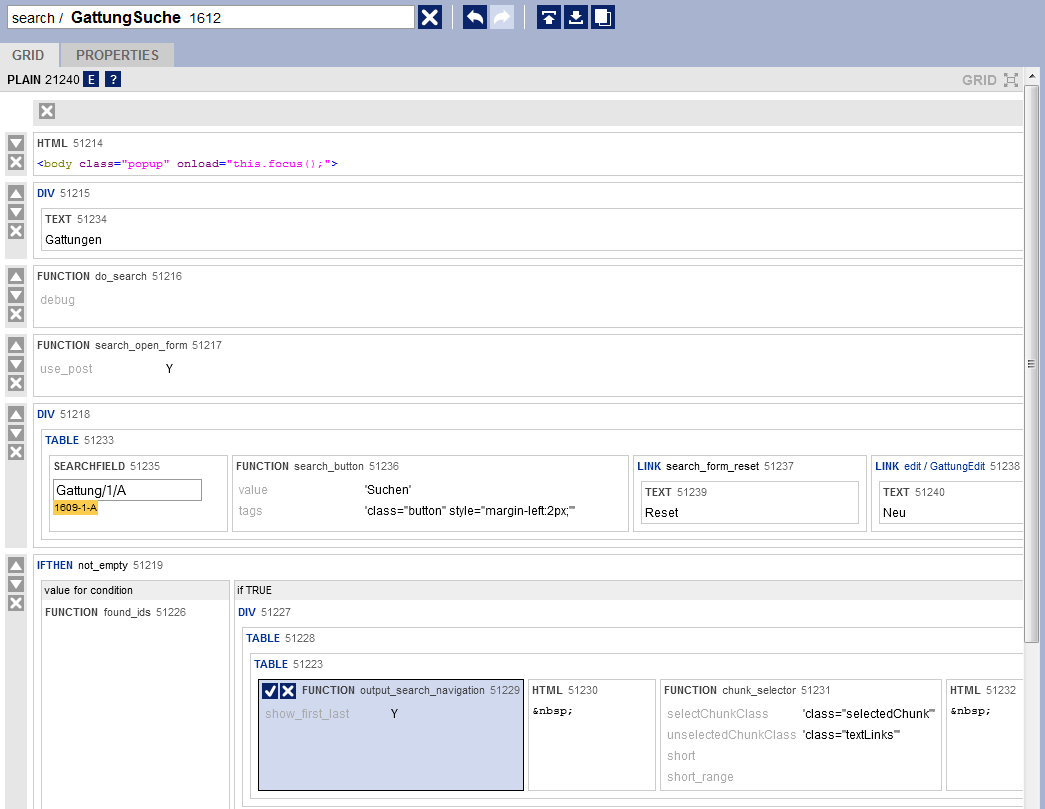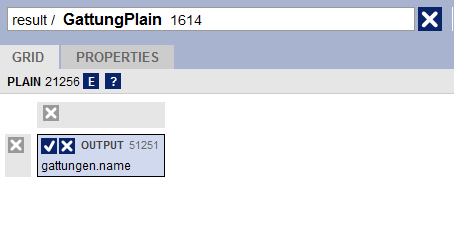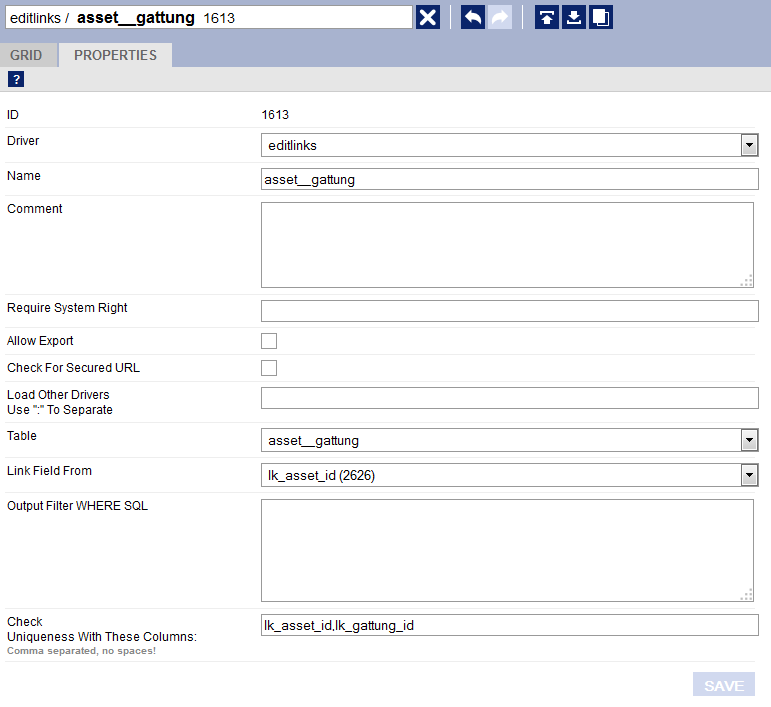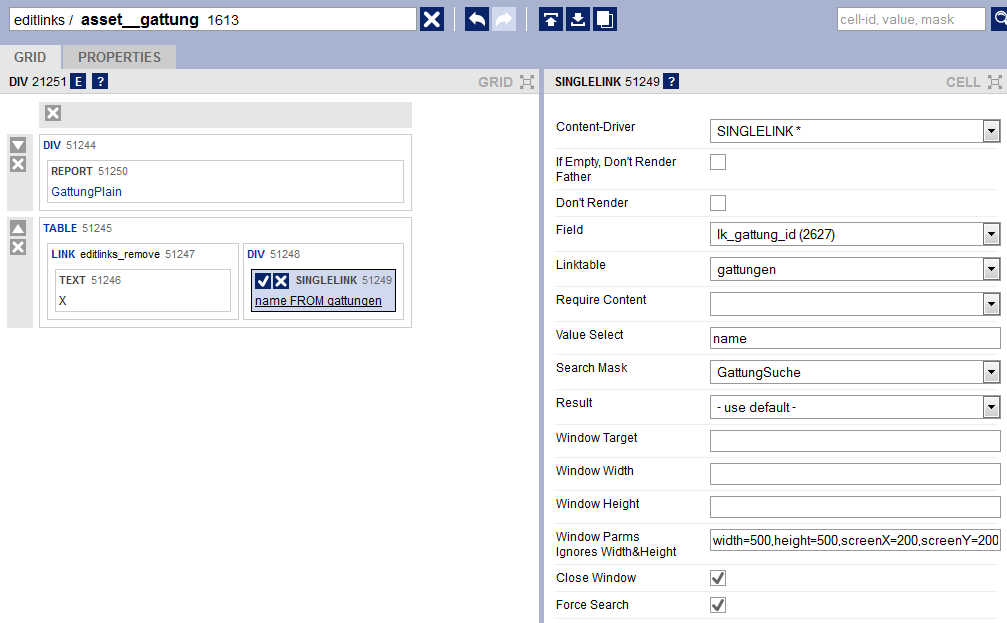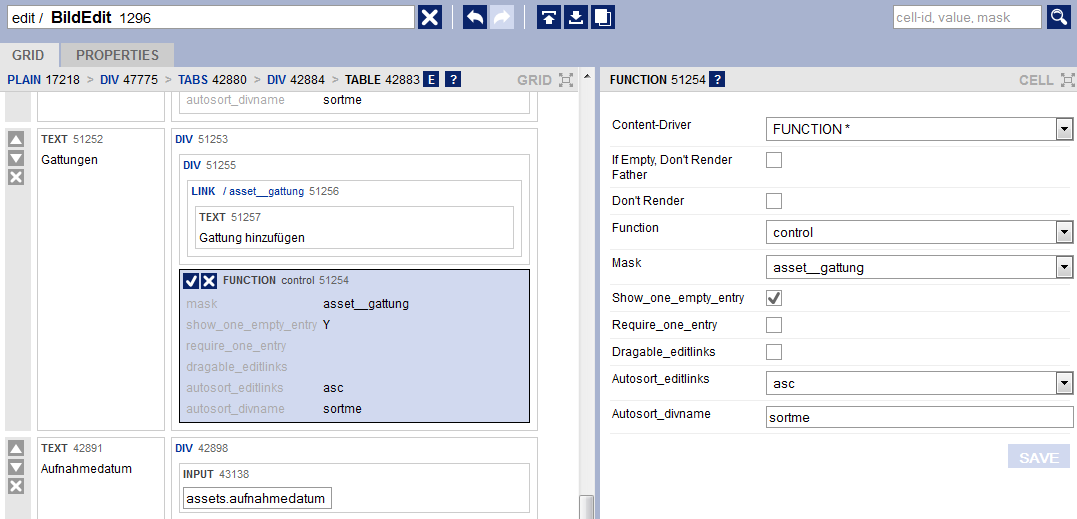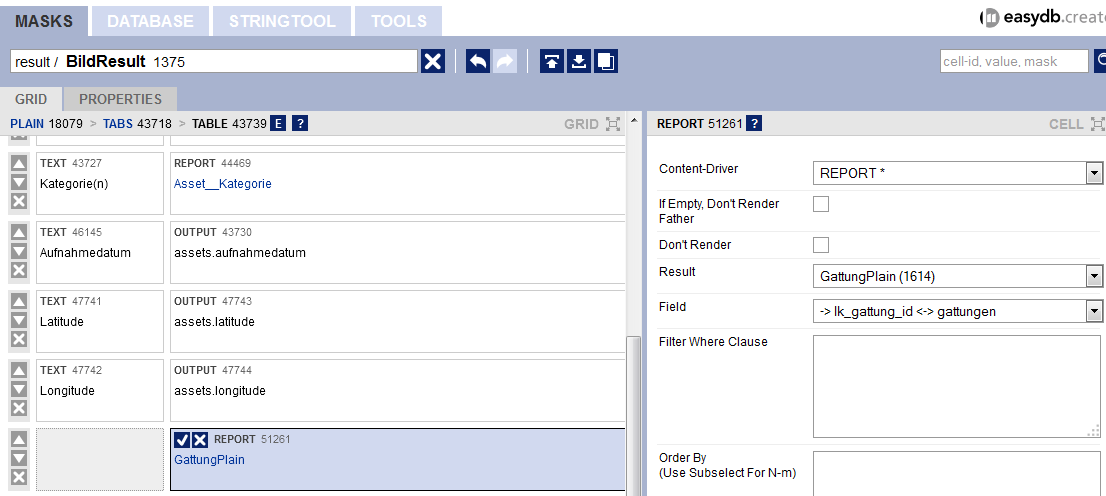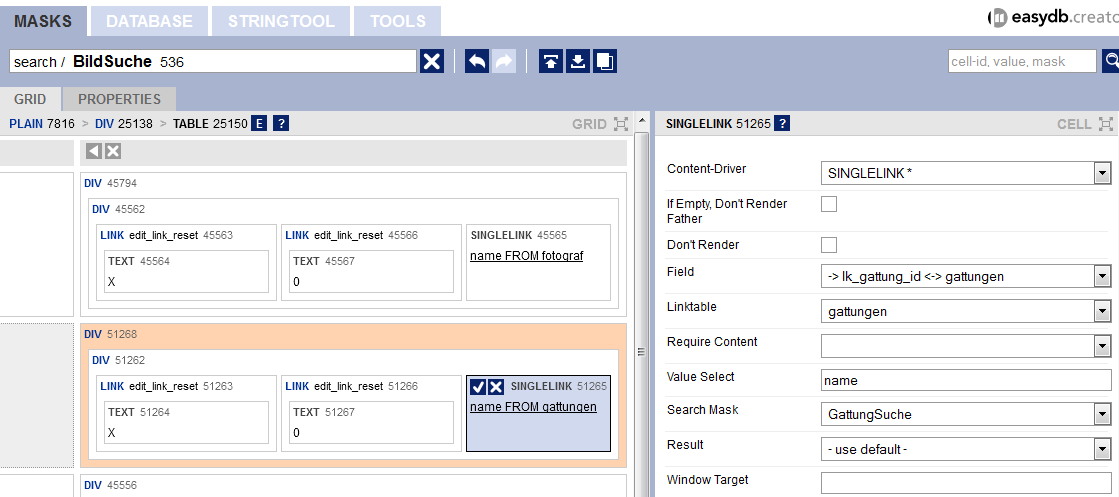Beispiel: ein neues Mehrfachfeld anlegen
In diesem Beispiel legen wir ein neues Mehrfachfeld Gattung an.
Schritt 1: Tabelle erstellen
- Begeben Sie sich im Creator zum Reiter DATABASE 1
- Wählen Sie "New Table"
- Geben Sie den Namen der Tabelle an 1
- Geben Sie den Anzeigenamen der Tabelle an 2
- Anschließend bestätigen Sie Ihre Eingaben über die Schaltfläche CREATE 3
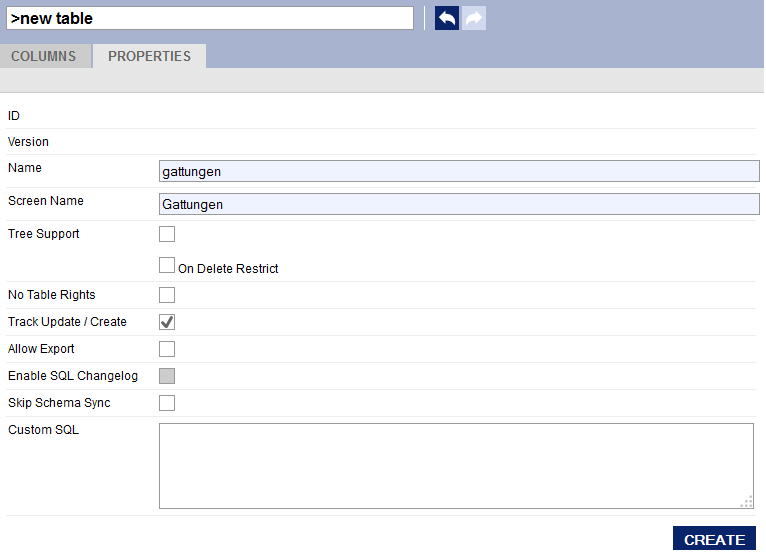
1
2
3
- Geben Sie den Namen der Spalte an 4
- Geben Sie den Anzeigenamen der Spalte an 5
- Speichern Sie Ihre Eingaben über die Schaltfläche SAVE
- Anschließend bestätigen Sie die Änderungen über die Schaltfläche SYNC DATABASE 6
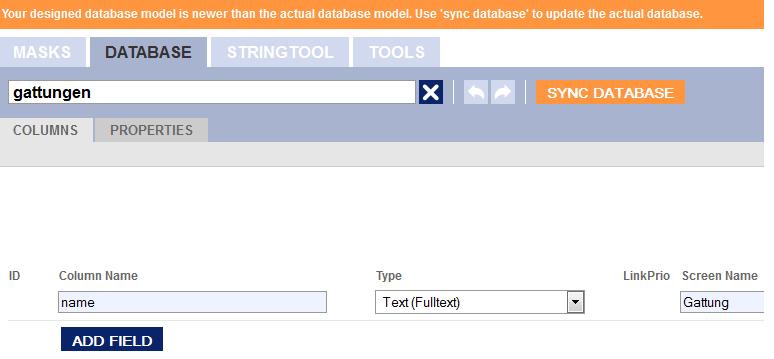
4
5
6
- Nachdem die Synchronisation durchgelaufen ist, bestätigen Sie mit Done 7
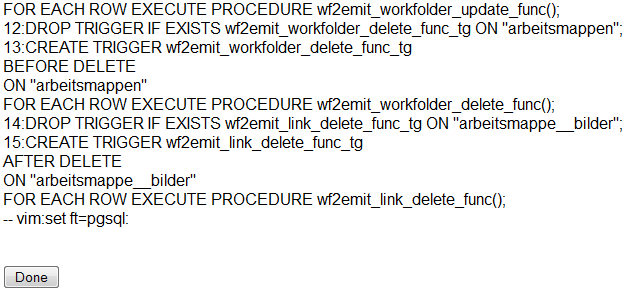
7
Schritt 2: Verknüpfungs-Tabelle erstellen
- Die Verknüpfungstabelle bezeichnet die Beziehung zwischen der Haupttabelle und der Nebentabelle.
- Geben Sie den Namen 1 der Verknüpfungstabelle an (Der Übersicht wegen wird empfohlen als Name beide beteiligten Tabellen getrennt durch zwei Unterstriche zu verwenden.)
- Eine Verknüpfungstabelle muss nicht im Adminbereich unter Datenrechten erscheinen, weshalb No Table Rights deaktiviert bleiben kann 2
- Anschließend bestätigen Sie Ihre Eingaben über die Schaltfläche CREATE
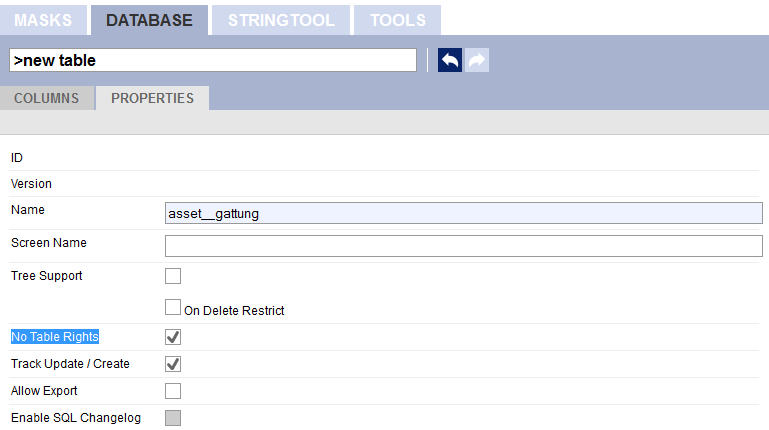
1
2
- Geben Sie den Namen der Spalte an, die auf die Haupttabelle zeigt 3
- Geben Sie den Namen der Spalte an, die auf die Nebentabelle zeigt 4
- Geben Sie den Typ der Spalte an, die auf die Haupttabelle zeigt 5
- Geben Sie den Typ der Spalte an, die auf die Nebentabelle zeigt 6
- Speichern Sie Ihre Eingaben über die Schaltfläche SAVE 7
- Anschließend bestätigen Sie die Änderungen über die Schaltfläche SYNC DATABASE 7
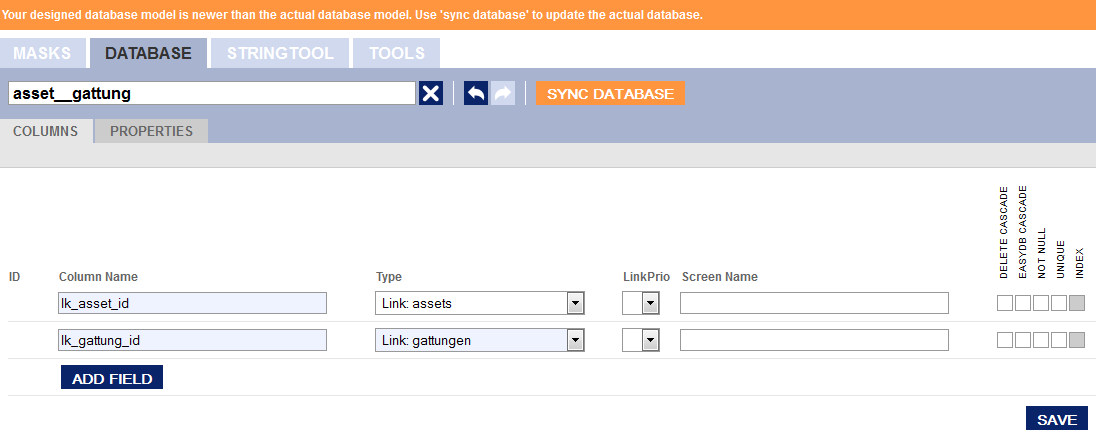
3
4
5
6
7
8
- Nachdem die Synchronisation durchgelaufen ist, bestätigen Sie mit Done 9
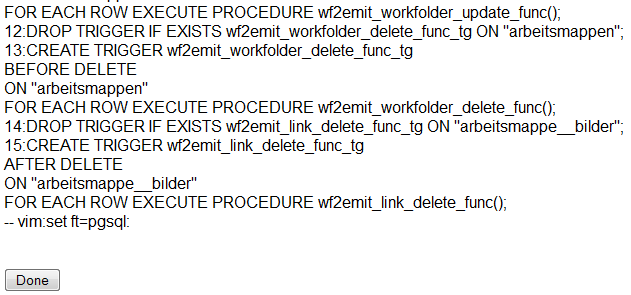
9
Schritt 3: Masken anlegen: Suchdefinition
- Legen Sie eine Maske vom Typ searchdef an 1
- Geben Sie den Namen der Maske ein 2
- Wählen Sie die Tabelle aus, die der Maske zu Grunde liegen soll 3
- Wählen Sie die Felder aus, die durchsucht werden sollen 4
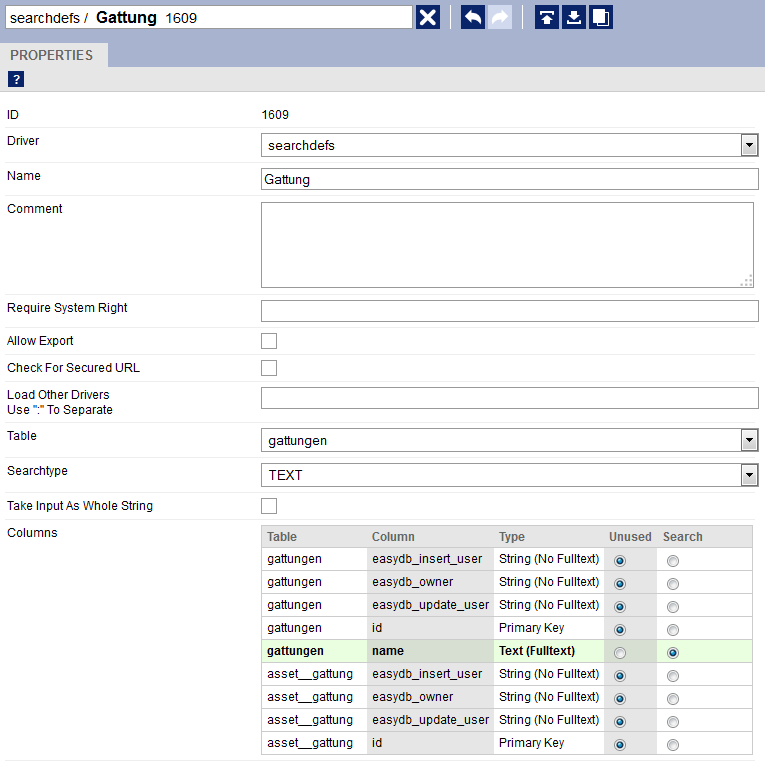
1
2
3
4
Schritt 4: Masken anlegen: Editor
- Legen Sie eine Maske vom Typ edit an 1
- Geben Sie den Namen der Maske ein 2
- Wählen Sie die Tabelle aus, die der Maske zu Grunde liegen soll 3
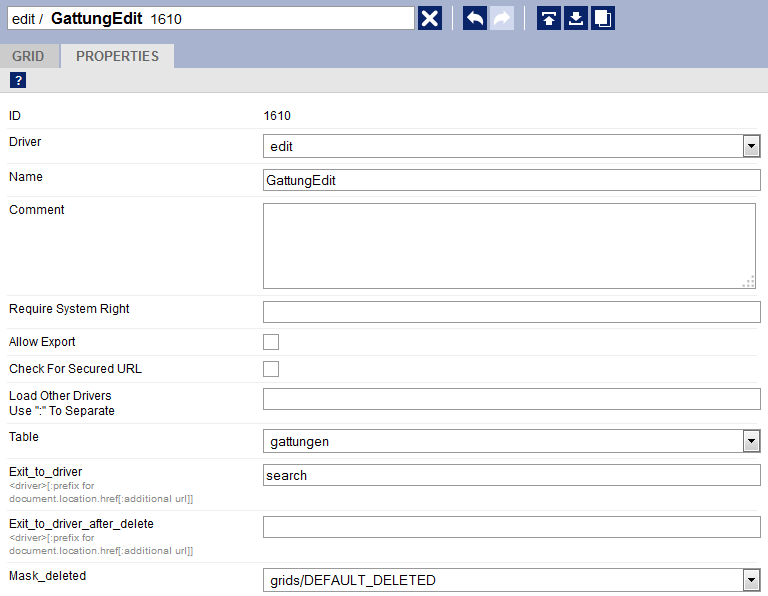
1
2
3
- Geben Sie den Titel an, der im Frontend im Editor angezeigt werden soll 4
- Setzen Sie das Feld auf die Spalte in der Tabelle 5

4
5
Schritt 5: Masken anlegen: Suchergebnis
- Legen Sie eine Maske vom Typ result an 1
- Geben Sie den Namen der Maske ein 2
- Wählen Sie die Tabelle aus, die der Maske zu Grunde liegen soll 3
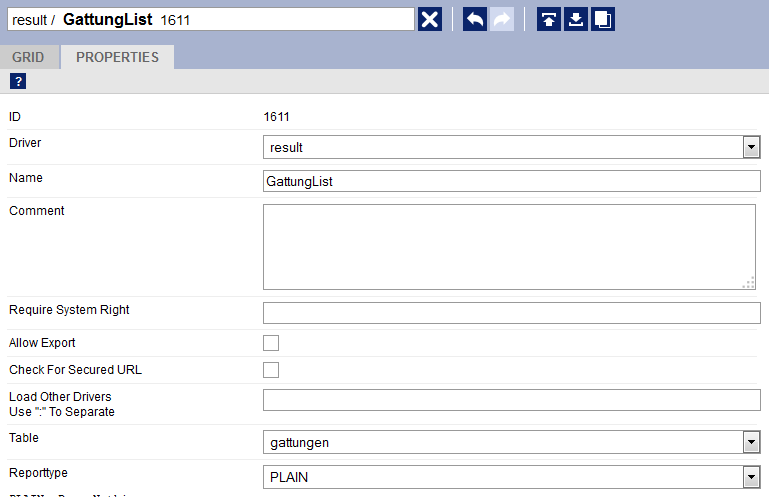
1
2
3
- Hinterlegen Sie dem Link den zuvor angelegten Editor 4
- Geben Sie die Spalte als Anzeigename an 5
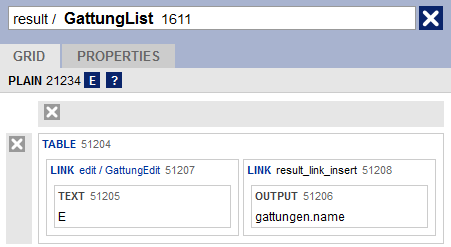
4
5
Schritt 6: Masken anlegen: Suche
- Legen Sie eine Maske vom Typ search an 1
- Geben Sie den Namen der Maske ein 2
- Wählen Sie die Tabelle aus, die der Maske zu Grunde liegen soll 3
- Geben Sie eine Order By Def an um die Sortierung der Suchergebnisse zu seuern 4
- Geben Sie die zuvor angelegte Suchergebnismaske zur Suche an 5
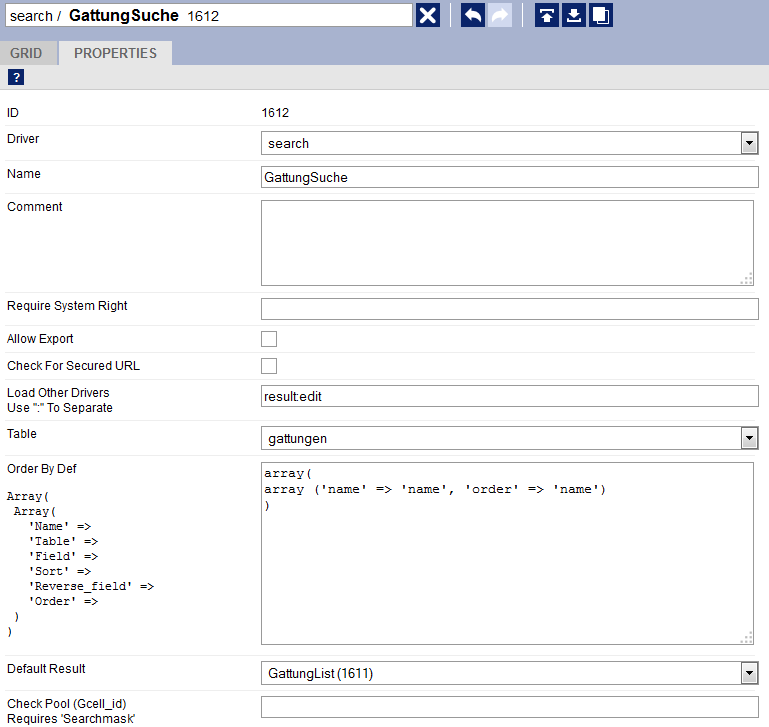
1
2
3
4
5
- Geben Sie den Titel ein, der in der Suche im Frontend angezeigt werden soll 6
- Hinterlegen Sie die zuvor angelegte Suchdefinition am Suchfeld 7
- Hinterlegen Sie die zuvor angelegte Editormaske am Neu-Button 8
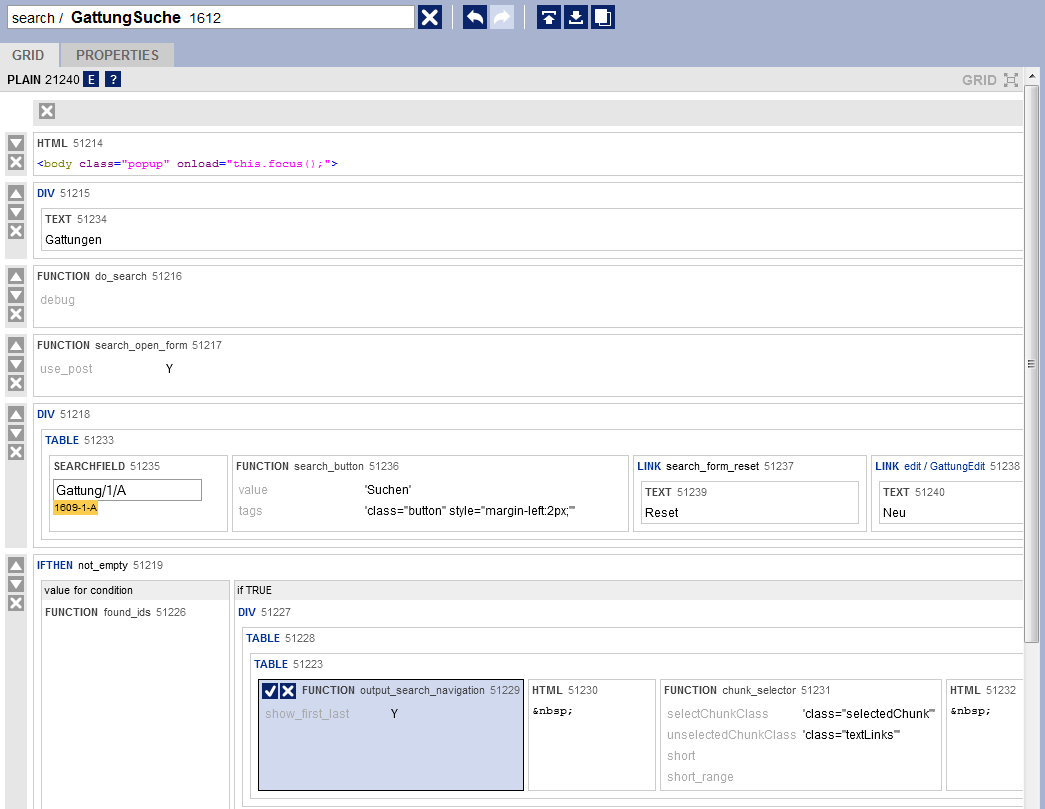
6
7
8
Schritt 7: Masken anlegen: Ausgabe
- Legen Sie eine Maske vom Typ result an
- Wählen Sie die Tabelle aus, die der Maske zu Grunde liegen soll
- Wählen Sie das Feld in der Datenbank, welches ausgegeben werden soll 1
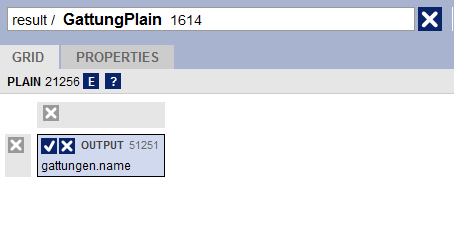
1
Schritt 8: Masken anlegen: Editlink
- Legen Sie eine Maske vom Typ editlink an 1
- Geben Sie den Namen der Maske ein 2
- Wählen Sie die Tabelle aus, die der Maske zu Grunde liegen soll 3
- Geben Sie das Feld an, welches auf die Haupttabelle zeigt 4
- Geben Sie hier bei Bedarf den Unique-Check. Im Editor wird auf die hier aufgeführten Felder auf Eindeutigkeit geprüft und verhindert doppelte Einträge. 5
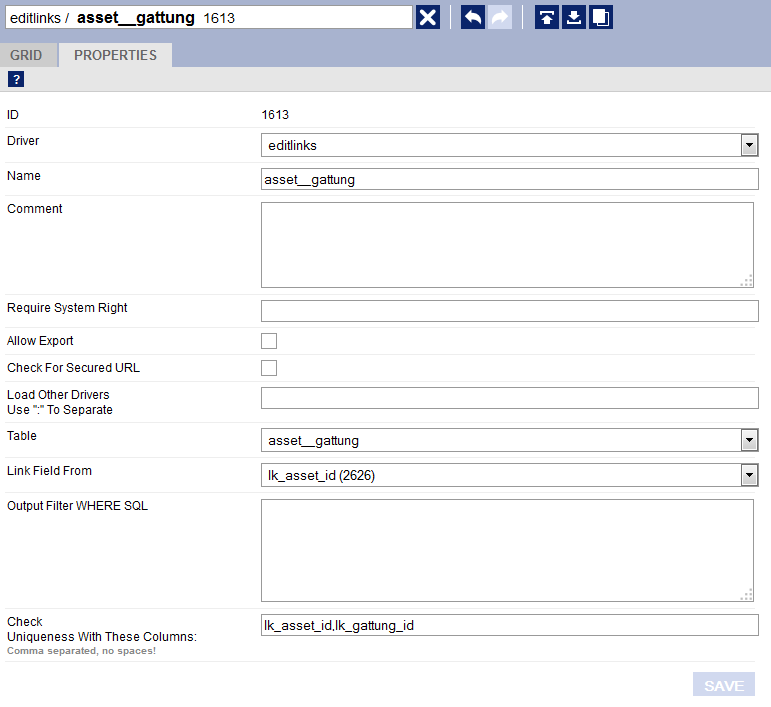
1
2
3
4
5
- Geben Sie hier die zuvor angelegte Maske Ausgabe vom Typ REPORT aus 6
- Setzen Sie einen SINGLELINK mit nachstehenden Eigenschaften 7
- Geben Sie das Feld an, welches von der Verknüpfungstabelle auf die Linktabelle zeigt 8
- Geben Sie die Linktabelle an 9
- Geben Sie die Spalte in der Tabelle an, die im Frontend angezeigt werden soll 10
- Geben Sie für den Singlelink die Suchmaske an, die geöffnet werden soll 11
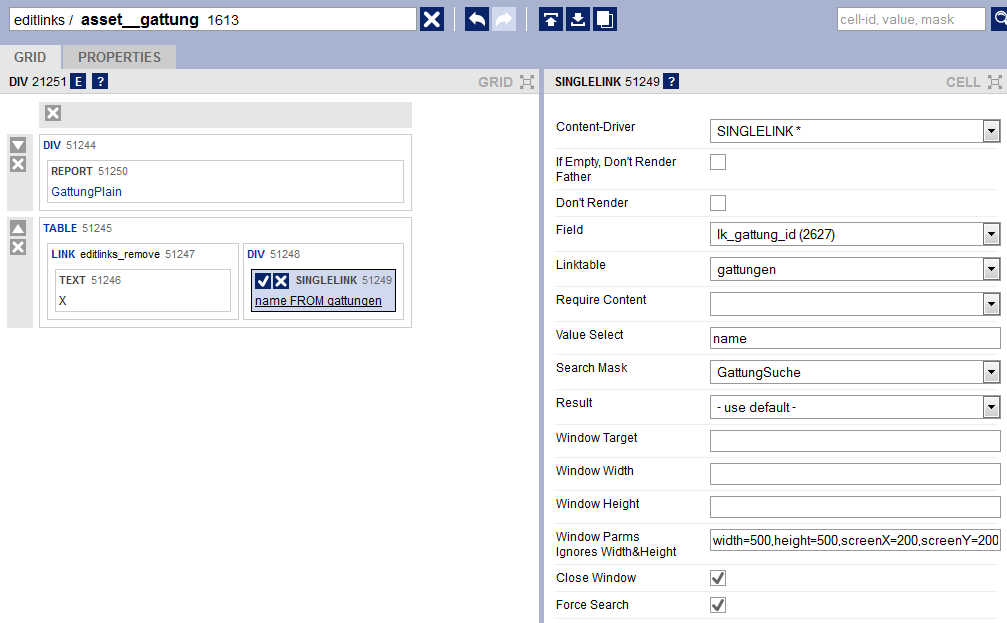
6
7
8
9
10
11
Schritt 9: Einbau in den Datensatzeditor
- Mit einer Cell vom Typ Text erstellen Sie das Label 1
- Mit einer Cell vom Typ Grid – Link erstellen Sie einen Link zum Hinzufügen von weiteren Zeilen im Editor. Wählen Sie hierbei die zuvor erstellte Editlink-Maske aus. 2
- Erstellen Sie eine Cell 3 vom Typ Function 4 mit folgenden Optionen:
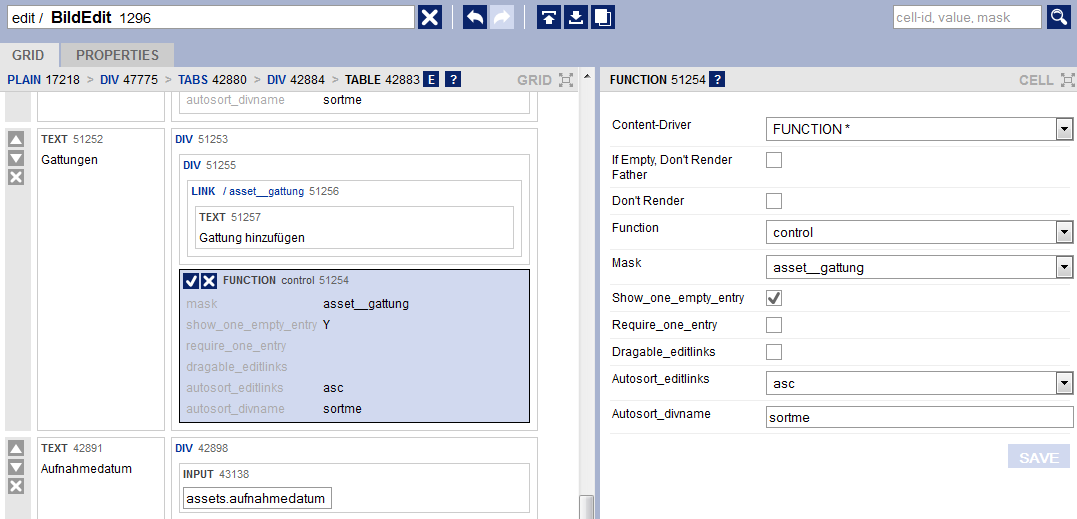
1
2
3
4
Schritt 10: Einbau in die Detailansicht
- Erstellen Sie eine neue Cell vom Typ Report 1
- Wählen Sie einen Report zur Ausgabe 2
- Geben Sie die Beziehung 3 zwischen den Feldern an. (Die möglichen Beziehungen werden erst angezeigt, wenn der Report gewählt und die Cell gespeichert wurde.)
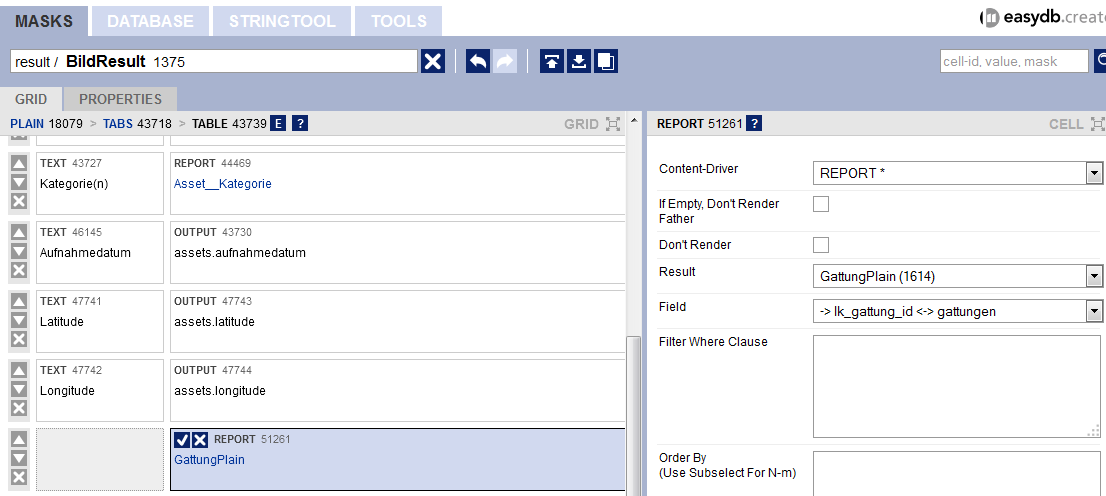
1
2
3
Schritt 11: Einbau in die Suche
- Erstellen Sie eine neue Cell vom Typ Singlelink 1
- Geben Sie die Linktabelle an 2
- Geben Sie die Suchmaske 3 an, die bei Klick auf den Singlelink geöffnet werden soll
- Geben Sie die Beziehung 4 zwischen den Feldern an. (Die möglichen Beziehung werden erst angezeigt, wenn die Linktabelle gewählt und die Cell gespeichert wurde.)
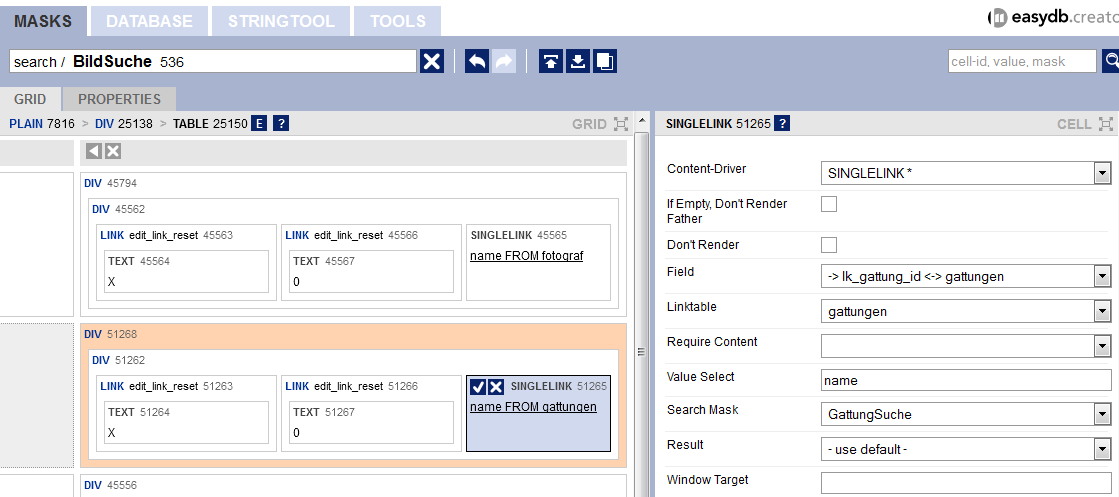
1
2
3
4
Schritt 12: Fulltext Indices
- Wenn Sie versuchen Ihre easydb aufzurufen, werden Sie feststellen, dass sie sich im Service Mode befindet.
- Dies liegt daran, dass eine neue Suchdefinition angelegt wurde.
- Über ezadmin generieren Sie die Fulltext Indices neu 1

1