Dokumentation
Das Übertragen von Assets (Dateien) auf den easydb Server erfolgt manuell vom Web-Browser aus (Upload oder Hochladen).
Größere Datei-Mengen können Sie mit dem Manuellen Massenimport oder Hotfolder in die easydb aufnehmen.
Assets können an verschiedenen Stellen in Objekten die in der easydb verwaltet werden vorkommen. Der einfachste Fall ist die Objektverwaltung vom Typ Bild. Jedem Bild ist ein Asset zugeordnet.
Komplexere Datenmodelle ordnen einem Bild noch ein weiteres Asset zu (z.B. Rückseite oder manuelle Beschriftung eines Papierfotos auf der Rückseite).
Grundsätzlich kann easydb in jeder Spalte einer beliebigen Tabelle eine Asset speichern. Aus Sicht der easydb wird nur eine Asset-ID gespeichert die easydb vom easydb-Asset-Server für jedes Asset erhält.
Dieser Artikel beschreibt die drei Varianten des manuellen Uploads:
Alle Uploads müssen im jeweiligen Editor gespeichert werden. Das Hochladen eines Assets alleine bereitet dieses Speichern nur vor. Beim Speichern wird der easydb-Asset-Server beauftragt die konfigurierten Vorschauen zu berechnen.
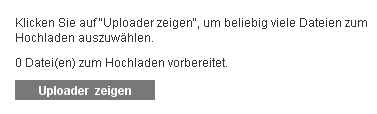
Klicken Sie auf Uploader zeigen, um den Uploader in einem separaten Fenster zu öffnen.
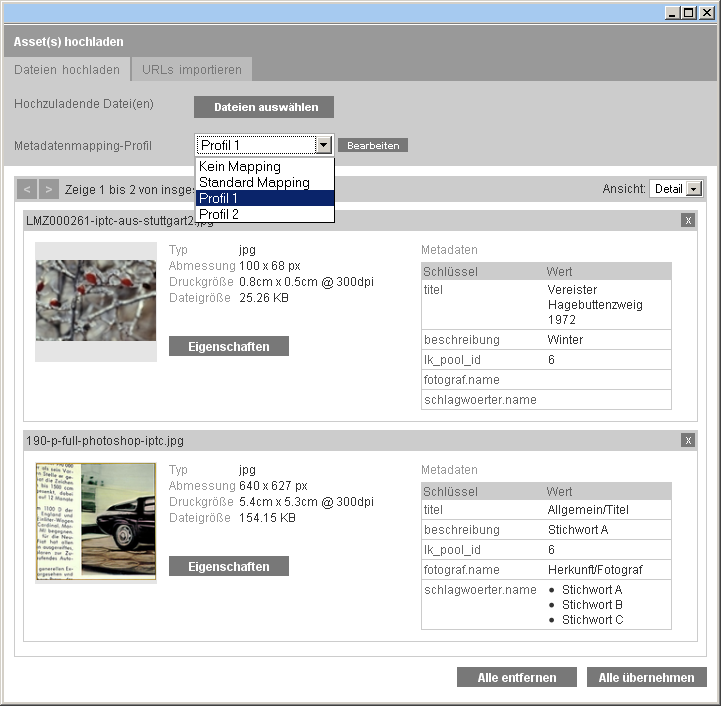
Klicken Sie mit selektiertem Reiter Datei hochladen bei Art des Uploads auf Dateien auswählen, um Dateien hochzuladen.
Wenn Sie den Flash-Uploader benutzen, können Sie bei der Datei-Auswahl mehrere Dateien gleichzeitig auswählen und hochladen, ohne den Flash-Uploader können Sie mit dem Internet Explorer nur eine einzelne Datei hochladen, in Mozilla Firefox, Apple Safari und Google Chrome auch mehrere gleichzeitig.
Während die Dateien hochgeladen werden, zeigt die easydb einen Fortschrittsbalken, wenn der Adobe-Flash-Uploader aktiv ist. Klicken Sie auf "Hinweise zum Uploader anzeigen", um zu sehen, ob der Flash-Uploader bei Ihnen aktiv ist. Wenn Sie Probleme mit dem Flash-Uploader haben, können Sie in der Hinweis-Box auch den Standard-Uploader aktivieren und den Flash-Uploader nicht benutzen.
Im Screenshot haben wir bereits 2 Assets ausgewählt und hochgeladen, siehe 1. Asset und 2. Asset. Klicken Sie auf x, um ein Asset wieder aus der Liste zu entfernen. Klicken Sie auf Alle entfernen, um die Liste zu leeren und die Assets zu verwerfen.
Sie können die Ansicht zwischen Detail und Klein umschalten. Klein zeigt nur Vorschaubilder ohne Textinformation. Nutzen Sie die Navigation 3, um bei vielen Assets in der Liste die Seiten durchzublättern.
Klicken Sie auf Eigenschaften, um zu jedem Asset Eigenschaften anzuzeigen.
Wenn Sie die Assets korrekt hochgeladen haben und die Mappings definiert sind, können Sie den Uploader einfach schließen oder auf Alle übernehmen klicken. Der Uploader schließt sich und in dem Bereich aus dem Sie den Uploader gestartet haben, erscheint die Anzahl der im Upload vorbereiteten Assets.
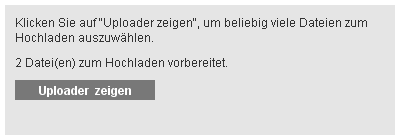
Wenn Sie Mozilla Firefox mit installiertem Firebug-Plugin (auch de-aktiviert) verwenden, leidet die HTTP-Upload Geschwindigkeit extrem. Auch blockiert der Browser komplett während der Uploads. De-aktivieren Sie das Firebug-Plugin, wenn Sie zu größere Datenmengen oder häufiger Dateien in die easydb laden müssen.
Diese Funktion steht nur im Google Chrome ab Version 7 zur Verfügung.
Um ganze Verzeichnisse hochzuladen, benötigen Sie einen aktuellen Google Chrome Browser (ab 7). Klicken Sie auf "Hinweise zum Uploader anzeigen" und aktivieren sie den "Standard-Uploader". Schließen Sie die Hinweis-Box und klicken Sie bei gedrückter SHIFT-Taste auf "Dateien auswählen". Google Chrome zeigt Ihnen jetzt eine Verzeichnis-Auswahl an.
Wählen Sie Ihr Verzeichnis. Chrome wird alle Dateien, die es in und in Unterverzeichnissen dieses Verzeichnisses findet zur easydb Hochladen. Die Namen der Verzeichnisse gehen dabei verloren, d.h. easydb empfängt nur die reinen Dateinamen. Die Verzeichnis-Struktur geht dabei auch verloren, d.h. easydb empfängt die Dateien als flache Liste ohne hierachische Informationen.
Bei Metadatenmapping-Profil können Sie ein zuvor definiertes Profil auswählen und auf die Dateien anwenden 1. Im Beispiel haben wir Profil 1 gewählt. Im Vorschau Bereich wird angezeigt, welche Metadaten aus dem Profil gemappt werden.
Sie können auf Bearbeiten klicken, um nicht alle Felder eines Mappings zu benutzen.
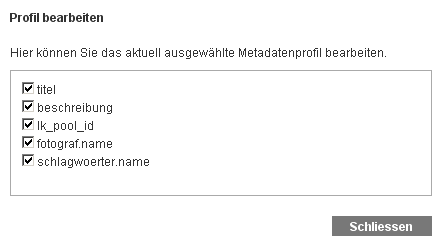
Die einzelnen Mappings können Sie per Checkbox 1 ein- und ausschalten. Die Vorschau passt sich entsprechend an. Klicken Sie auf Schließen, um den Bearbeitungsmodus zu schließen.
Wenn Sie im Pulldown 1 Standard Mapping auswählen, so können Sie je Asset an einem kleinem Pulldown im Vorschau Bereich je Asset ein eigenes Mapping verwenden.
easydb kann derzeit keine automatische Profil-Zuordnung je nach Asset-Metadaten vornehmen.

Stellen Sie den Art des Uploads auf URLs importieren und geben Sie ein gültige URL ein 1 und klicken Sie auf Importieren. Der easydb-Asset-Server versucht die entfernte Datei zu holen und eine Vorschau zu berechnen. Das Asset wird der Liste hinzugefügt.
Beispiel für eine URL (Google Logo):
http://www.google.de/intl/en_com/images/srpr/logo1w.png
Sie können in der URL auch ein HTTP-User und HTTP-Passwort angeben:
https://admin:secretpassword@sichereseite.test.de/mein/sicheres/bild.jpg
Im Beispiel versucht der easydb-Asset-Server auf den Server sichereseite.test.de mit dem User admin und dem Passwort secretpassword and das /mein/sicheres/bild.jpg heranzukommen.
Es stehen für URLs diesselben Funktionalitäten wie für die normalen Assets zur Verfügung.
URLs importieren muss vom System-Administrator freigeschaltet sein.
In dieser Variante kann maximal ein Asset hochgeladen werden.

Klicken Sie auf Datei hochladen, um eine Datei auszuwählen und hochzuladen.
Das Asset wird nach Auswahl automatisch zur easydb übertragen und mit einer kleinen Vorschau angezeigt.
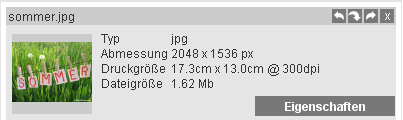
1 zeigt den Dateinamen der hochgeladenen Datei.
Aus technischen Gründen, kann easydb nur den Dateinamen verarbeiten, nicht aber den Ordner in dem sich das Asset auf dem lokalen Rechner befindet.
Verfügbare Information wird angezeigt.
Der einfache Upload stellt ein paar Werkzeuge zur Verfügung die im Falle von Bildern das Drehen erlauben. Für veränderte Bilder erscheint dann noch ein kleiner Pfeil nach links, der das Drehen rückgängig macht.
Mit dem X können Sie das Asset entfernen und ein anderes Asset hochladen.
Klicken Sie auf Eigenschaften, um alle Details über das Asset in einem separaten Fenster anzuzeigen.
Um Platz zu sparen und an Stellen, wo eine Vorschau nicht relevant ist, bietet easydb einen einfachen Upload ohne Vorschau an. Dieser Typ Upload wird häufig für Rückseiten verwendet oder auch für angehängte Dokumente.

Klicken Sie auf Datei hochladen, um eine Datei auszuwählen und von Ihrem lokalen Rechner auf den easydb Server zu übertragen. Der Upload startet automatisch sobald Sie eine Datei ausgewählt haben, und zeigt Ihnen sofort das Ergebnis.

Im vorliegenden Beispiel wurde die Datei coffee.jpg hochgeladen. Es handelt sich um ein 2.44Mb großes JPG. Sie können auf den Dateinamen klicken, um die Datei direkt wieder herunterzuladen.
Mit dem X können Sie das Asset entfernen und ein anderes Asset hochladen.
Die gräuliche Hinterlegung zeigt an, dass dieses Asset noch nicht gespeichert wurde.