Dokumentation
Die Suche in der easydb ist individuell auf das jeweilige Datenmodell der easydb abgestimmt. Grundsätzlich gibt es für alle in der easydb verwalteten Objekte mindestens eine Suche.
Suchen können kombiniert werden, wenn aus einer Suche heraus in einem zweiten Fenster eine Nebensuche gestartet wird.
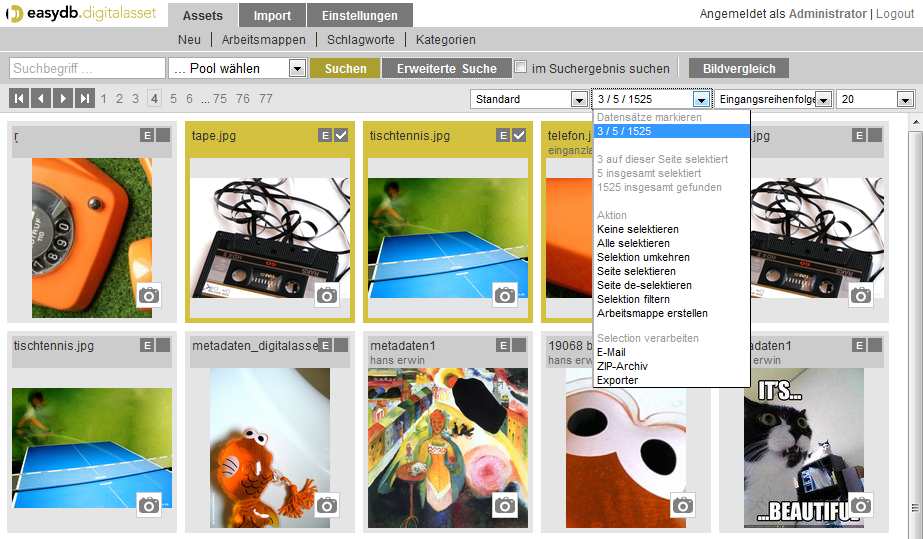
Die einfache Suche ist der Standard-Fall für die meisten Objekttypen. Im Beispiel-Screenshot sehen Sie eine typische Asset-Suche einer easydb. Es gibt ein Volltext-Suchfeld 1 und eine Pool-Auswahl 2. easydb kann ohne Suchbegriff Objekte suchen, klicken Sie dazu einfach ohne die Angabe eines Suchbegriffs auf Suchen. Die maximale Anzahl der gefundenen Objekte wird über eine Config-Variable bestimmt und beträgt, soweit nicht anders definiert, 10000.
An den gefundenen Objekten können Sie auf das E klicken, um die Objekte zu editieren.
Suchfelder, die eine Texteingabe verarbeiten, können mehrere Suchbegriffe aufnehmen. In unserem Beispiel ist das Suchfeld 1 ein solches Textsuchfeld. Pulldowns wie das für den Pool 2 dienen zur Einschränkung der Treffermenge auf Objekte, die bestimmte Kriterien erfüllen.
Markieren Sie die Checkbox 8, um eine erneute Suche auf die bereits gefundenen Objekte zu beziehen, also innerhalb der aktuellen Trefferliste zu suchen.
Klicken Sie in die Mitte des Objektes 9, um die Detailansicht zu öffnen.
Die Navigation dient zum Blättern innerhalb des Suchergebnisses. Das Pulldown 3 gibt an, wieviele Treffer pro Seite angezeigt werden. In unserem Beispiel verteilt sich das Suchergebnis auf 27 Seiten zu je 20 Treffern.
Wenn Sie auf die aktuell markierte Seitenzahl (im Screenshot auf die 2) klicken, so können Sie direkt eine Seitenzahl eingeben und zu dieser springen.
Im Pulldown 4 wählen Sie die Ansicht aus. Im Beispiel ist die Ansicht Standard ausgewählt. In der Regel gibt es:
Im Pulldown 5 wählen Sie die Sortierung aus. Welche Sortierung es gibt, hängt entscheidend von Ihrer easydb und dem individuellen Datenmodell ab.
Sortierungen werden im Creator je Suchmaske festgelegt.
Im Pulldown 6 sehen Sie Treffer-Statistiken und eine Anzeige wieviele Objekte gerade markiert/selektiert sind. Klicken Sie auf die Checkbox 7, um Objekte zu selektieren. Selektierte Objekte werden farblich markiert. Im Beispiel wurden 536 Objekte gefunden, davon sind 5 selektiert und davon sind 3 auf der aktuellen Seite selektiert. Sie können verschiedene Aktionen ausführen:
Selektionen von Objekten werden nicht mehr gelöscht (das war in früheren easydbs anders). D.h. easydb merkt sich die selektierten Objekte. Damit ist es möglich, in verschiedene Suchergebnissen, Objekte zu sammeln. Nutzen Sie Keine selektieren, um die selektierten Objekte zu de-selektieren.
Seit Version 4.0.199 können Sie in einigen easydbs Shift oder gedrückt halten, um Gruppen von Objekten zu selektieren bzw. de-selektieren.
Sofern konfiguriert, sehen Sie im Pulldown 6 Selection verarbeiten verschiedene Optionen:
Für die Auswahl E-Mail und ZIP-Archiv können verschiedene Versionen gewählt werden. Neben den konfigurierten Versionen besteht die Möglichkeit "Original" oder "Original (verändert)" zu wählen. Damit meint "Original" das root-Asset, welches unverändert hochgeladen und nicht mit einem Werkzeug bearbeitet wurde. "Original (verändert) bezeichnet das aktuelle Asset, welches mit dem Datensatz verknüpft ist. Hierbei kann es sich um ein Asset handelt, welches vom root ausgehend mit einem Werkzeug bearbeitet wurde.
Einige easydbs verfügen über das Werkzeug Bildvergleich. Damit lassen sich zwei Bilder nebeneinander im Zoom-Mode anzeigen und vergleichen. Es öffnet sich ein zweites Fenster, dann wählen Sie je Objekt aus, ob Sie es auf der linken oder rechten Seite des Bildvergleichs angezeigt bekommen wollen.
Klicken Sie auf Erweiterte Suche, um mehr Suchoptionen anzuzeigen (Expertensuche).
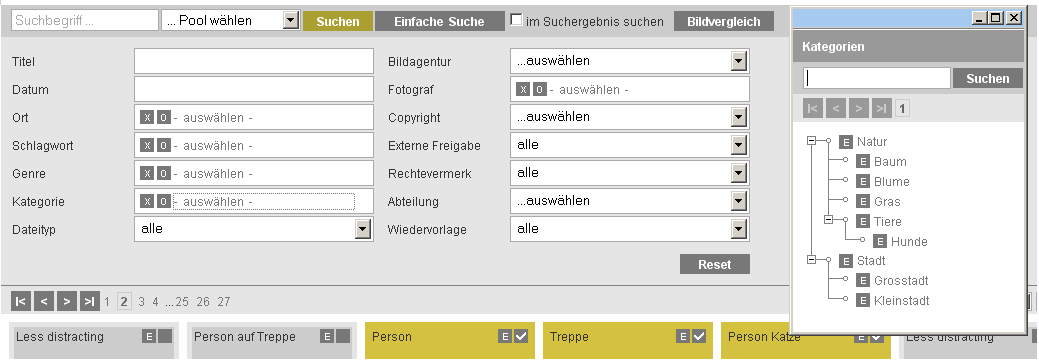
In der erweiterten Suche gibt es feinere Optionen, um Objekte zu suchen. Was genau gesucht werden kann, hängt von dem individuellen Datenmodell Ihrer easydb ab. Das Pulldown 3 erlaubt beispielsweise eine Einschränkung nach Dateityp.
Nutzen Sie Reset, um das Suchformular zu leeren. Dabei starten Sie eine neue Suche, d.h. bereits gefundene Objekte werden aus der Trefferliste entfernt.
Information wie Sie in einem Zeitraum-Feld suchen, finden Sie hier.
Über sogenannte Nebensuchen können Sie verknüpfte Objekte suchen und diese in Ihre Suche einbeziehen. Im Beispiel 1 ist die Kategorie Nebensuche zu sehen. Klicken Sie auf 2, um die Suche auf Natur > Tiere > Hunde zu beschränken. Um das Objekt der Nebensuche wieder aus der Suche zu entfernen klicken Sie auf X. Um Assets zu suchen, die keine Kategorie verknüpft haben, klicken Sie auf O.
Einige Nebensuchen erlauben das Selektieren von mehreren Objekten. In diesen Nebensuchen gibt es dann auch einen Alle oder All-Button, mit dem Sie die aktuell selektierten Objekte in Ihre Hauptsuche einbeziehen können.
Je nach easydb steht die Möglichkeit zur Verfügung Suchanfragen zu speichern. Durch das Speichern einer Suche wird diese mit all ihren eingetragenen Suchbegriffen gesichert und kann zu einem späteren Zeitpunkt erneut ausgeführt werden.
Um eine Suche zu speichern, tragen Sie in das Feld "Suche speichern als" den Namen der Suche ein und klicken anschließend auf "ok".
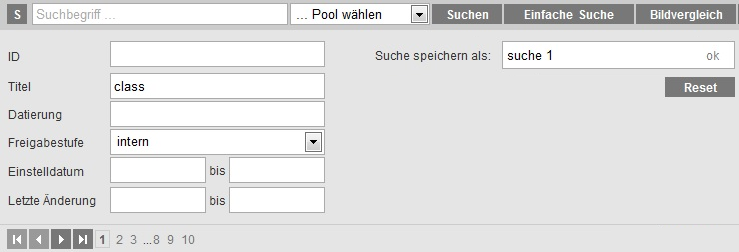
Nachdem die Suche gespeichert wurde, erscheint sie unter dem vergebenen Namen in der Liste der gespeicherten Suchen. Diese Liste öffnen Sie indem Sie mit der Maus über die Schaltfläche "S" fahren (die Schaltfläche kann je nach easydb variieren). Um eine gespeicherte Suche durchzuführen, klicken Sie auf den Namen der Suche. Anschließend werden alle abgespeicherten Suchbegriffe in die entsprechenden Suchfelder eingetragen und die Suche wird durchgeführt. Um eine Suche zu entfernen, benutzen Sie das X neben dem Namen der Suche.

Sofern eingerichtet gibt es das Suchfeld "Asset-Eigenschaften" 1 innerhalb der Erweiterten Suche. Durch Klick auf das Suchfeld 2 öffnet sich ein Popup-Layer 3 innerhalb der Erweiterten Suche, welches eine Reihe von Asset-Eigenschaften aufführt, die durchsucht werden können.
| Eigenschaftsart | Eigenschaft | Erklärung |
|---|---|---|
| Dateigröße | Um Assets anhand ihrer Größe zu finden, geben Sie hier die 4 Breite und Höhe in Pixel oder Zentimetern an. Eine Suche innerhalb eines Größen-Bereichs ist durch die Angabe von Minimum und Maximum möglich. Füllen Sie lediglich die Minimum-Werte aus, werden z.B. alle Bilder mit mindestens der angegebenen Größe angezeigt. Analog verhält sich die Suche bei Eingabe von Maximum-Werten. Sie können auch nur nach Höhe oder nur nach Breite suchen. Pixel- und Zentimeter-Angaben können auch gemischt werden, die jeweils nicht verwendete Möglichkeit wird dann automatisch (abhängig von der eingestellten DPI-Zahl) errechnet und grau dargestellt. |
|
| Größe in Pixel | Suche anhand der Bildgröße in Pixel. | |
| Druckgröße in cm | Suche anhand der Druckgröße in Zentimetern (cm). Die Umrechnung zwischen Pixel und Zentimeter erfolgt dabei mittels der angegebenen Punktdichte in DPI 5. | |
| Dateityp | Bild, Audio, Video, Office, Andere | Um zum Beispiel nur Office-Dokumente anzuzeigen, nutzen Sie die Suche via Dateityp. Hier haben Sie die Möglichkeit alle Office-Formate auf einmal durch Selektion der Checkbox 6 Office zu wählen oder auch nur 7 einzelne Formate durch Selektion der entsprechenden Checkboxen. Der Inhalt dieser Liste ist abhängig von bisher in die easydb hochgeladenen Assets. |
| Format | Hochformat, Querformat, Quadratisch | Wählen Sie das gewünschte 14 Format um Bilder mit diesem Format anzuzeigen. Es können mehrere Formate ausgewählt werden, einzig eine gleichzeitige Suche nach Hochformat und Querformat, ohne Quadratisch auszuwählen, ist dabei nicht möglich. |
| Information | Dateiname | 8 Original-Dateiname des Assets. Sternchen (*) können als Platzhalter für beliebigen Text verwendet werden, sofern diese aber nicht am Ende des Dateinamens verwendet werden, leidet darunter die Geschwindigkeit der Suche. |
| Volltext | Mit der Volltext-Suche 9 haben Sie die Möglichkeit nach Begriffen innerhalb von Dokumenten zu suchen. Außerdem werden einige Metadaten durchsucht. Welche das im Einzelnen sind, entnehmen Sie dem folgenden Abschnitt. | |
| Kamera / Scanner | Mit welcher Kamera bzw. welchem Scanner das Bild aufgenommen wurde. Der Inhalt dieser 10 Liste ist abhängig von bisher in die easydb hochgeladenen Assets. Die Werte werden aus dem Metadaten-Feld "IFD0:Model" (EXIF-Tag "Model") ausgelesen. | |
| Aufnahmedatum | Wann das Bild aufgenommen wurde. Hier ist eine Zeitraumsuche möglich. Geben Sie dazu die 11 Werte "von" und "bis" an. Vorzugsweise wird auf das Erstellungsdatum in den XMP-, EXIF- oder IPTC-Tags zurückgegriffen, sind diese nicht verfügbar, wird das Erstellungsdatum der Datei berücksichtigt. | |
| Vereinnahmung | Benutzer-Login | Welcher Benutzer das Asset hochgeladen hat. Der Inhalt dieser 12 Liste ist abhängig von den Benutzern in der easydb, die bereits ein Asset hochgeladen haben. |
| Datum von / bis | In welchem Zeitraum das Asset hochgeladen wurde. Auch hier ist eine Zeitraumsuche möglich. Geben Sie dazu den Bereich des gewünschten Zeitraums durch Befüllen der 13 Felder "von" und "bis" an. | |
| Datensatz-Asset | Das Pulldown 15 ermöglicht eine Suche nach allen Datensätzen ohne Asset und nach Datensätzen mit fehlgeschlagenen Vorschau-Versionen. |
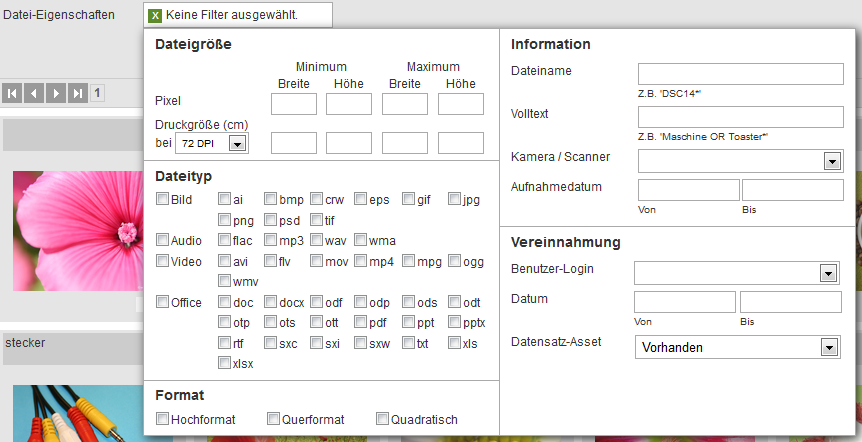
Die nachstehende Liste gibt die Metadaten-Felder wieder, die bei Verwendung des Volltext-Suchfeldes der Asset-Eigenschaften-Suche neben dem Dokumententext mit berücksichtigt werden: