Dokumentation
Die Detailansicht zeigt die kompletten Informationen über das ausgewählte Objekt an.
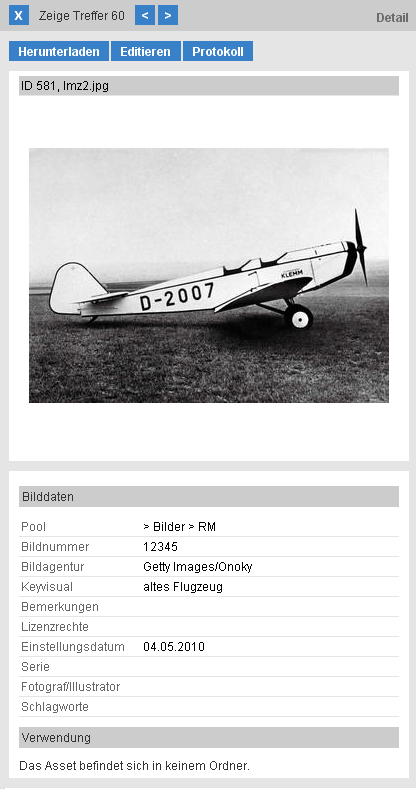
Im Screenshot ist eine Beispiel-Detailanzeige zu sehen. Nutzen Sie die Navigation 1, um den nächsten Treffer auf der aktuellen Seite des Suchergebnisses anzuzeigen. Klicken Sie auf X, um die Detailansicht zu schließen. Nutzen Sie die Aktionen, um weitere Aktionen auszuführen, diese hängen von Ihrer individuellen easydb ab.
Im Vorschau Bereich sehen Sie eine Vorschau des Assets, welches vom aktuellen Objekt beschrieben wird. Darunter befindet sich die Übersicht über alle wichtigen Informationen. Einige easydbs strukturieren diese Anzeige auf Reitern.
Vorschauen zu Assets werden je nach Typ unterschiedlich angezeigt:
Für Bilder und Office-Dateien zeigt easydb im Detail eine einfache Vorschau.
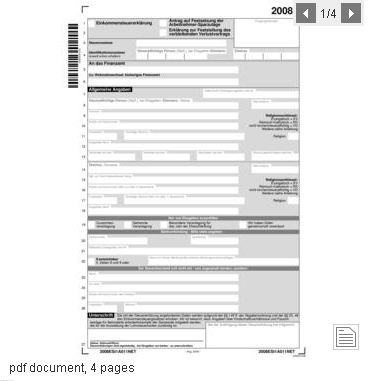
1 Seitenwahl bei mehrseitigen Dokumenten und entsprechender Konfiguration des easydb-Asset-Servers.
2 Symbol für den Typ der Datei: image, audio, video, office, other/unknown (unbekannt)
3 Technische Information über die Datei.
Zoomfähige Vorschauen können erzeugt werden für folgende Asset-Klassen:
Der kleine Zoomer kommt in der Detailansicht zum Einsatz:
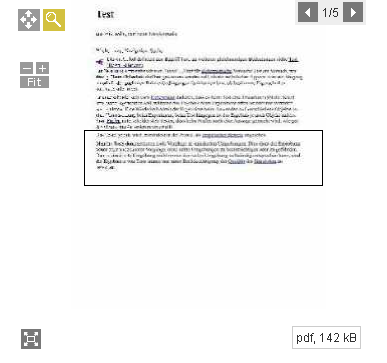
Der Screenshot zeigt den Zoomer in der kleinen Ansicht für ein pdf mit 5 Seiten. 5 zeigt den Typ des Assets und die Dateigröße an, in unserem Beispiel handelt es sich um ein 142kB großes PDF.
Der Umschalter 1 erlaubt die Auswahl eines Werkzeuges. Wählen Sie die Lupe aus, um einen bestimmten Ausschnitt mit der Maus zu markieren 2 und zu vergrößern. Wenn Sie den Ausschnitt von rechts unten nach links oben ziehen, verkleinern Sie die Zoomstufe. Das andere Werkzeug erlaubt das Verschieben des Bildausschnittes.
Nutzen Sie + und -, um die Zoomstufe zu vergrößern bzw. zu verkleinern. Nutzen Sie Fit, um das gesamte Bild im verfügbaren Platz anzuzeigen.
Benutzen Sie das Mausrad, um die Zoomstufe zu vergößern (Rad nach oben) und zu verkleinern (Rad nach unten).
Nutzen Sie die Navigation 3, um die verschiedenen Seiten durchzublättern. Aktuell sehen wir die Seite 1 von insgesamt 5 Seiten.
Klicken Sie auf dieses Symbol 4, um den großen Zoomer im einem zweiten Fenster zu öffnen.

In der großen Darstellung hat die Zoomansicht mehr Features als in der kleinen Ansicht.
Durch Klick auf das Dokument-Symbol 1 können mehr Informationen zu dem Objekt anzeigt werden und seit Version 4.0.130 können Sie über 2 bei entsprechender Berechtigung die für Sie größte verfügbare Version herunterladen.
Nutzen Sie den Schieberegler 3, um die Zoomstufe zu wählen. Aktuell ist das Bild in der Stufe 0.52 angezeigt, das bedeutet mit 52% Verkleinerung. Die Markierung 4 zeigt die Zoomstufe 1, d.h. 1 Pixel auf dem Bildschirm entspricht einem Pixel im Bild. Die maximale Zoomstufe ist immer 3, d.h. 3 Pixel auf dem Bildschirm entsprechen einem Pixel im Bild.
Die kleine Karte 5 erscheint immer, wenn nicht das gesamte Bild im Fenster sichtbar ist. Sie können die Bereichsanzeige (rot) verschieben, um einen anderen Ausschnitt des Bildes im Fenster sichtbar zu machen.
Der Zoomer verwendet immer die größte für den jeweiligen Benutzer freigegebene Vorschaudatei als Datenbasis. Über Config-Variablen lassen sich zoomfähige Vorschauen erzeugen, so dass Sie unterschiedlichen Benutzern auch unterschiedliche Zoomer-Qualitäten präsentieren können. Oder auch Zoom-Bilder mit Wasserzeichen etc.
easydb bietet zusätzlich einen einfachen Zoomer der den Browser nutzt, um ein komplett geladenes Bild zu Zoomen. Der Nachteil dieses Zoomers ist, dass der Browser erst das komplette große Bild laden muss und selbst verkleinert, um den Zoom-Effekt zu erzielen. Bei Verkleinern benutzten die meisten Browser schnelle aber qualitativ schlechte Algorithmen, was zu Qualitätseinbußen führt.
Der einfache Zoomer wird benutzt, wenn keine entsprechende Version zur Verfügung steht, oder es im easydb Creator explizit eingestellt wurde.
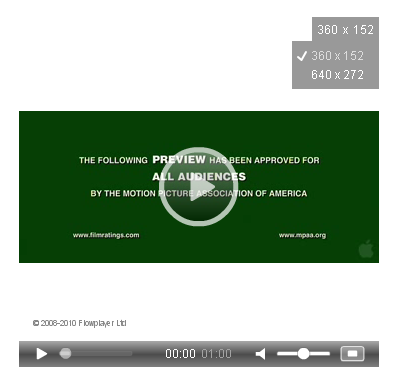
Der erste Frame des Videos wird vor dem Start angezeigt. Es gibt keine Möglichkeit diesen Start-Frame zu setzen.
1 Start / Pause
2 Position in der Audio Datei. Nutzen Sie das um die Audio-Datei vor- und zurückzuspulen. easydb unterstützt das Anspringen von Stellen in der Datei, die noch nicht geladen sind. Das Streaming wird dann an dieser Stelle fortgesetzt.
3 Anzeige Spielzeit und Restzeit
4 Lautstärke an/aus
5 Lautstärke-Regler
6 Flash-Vollbild-Modus an/aus
7 Umschalten der Qualität des Video-Streams. Klicken Sie den Button, so erscheinen die verfügbaren Versionen des im Flowplayer abgespielten Videos. Aktuell im Screenshot ist das Video in der Auflösung 360×152 ausgewählt. Sie sehen den HQ-Button dann, wenn der easydb-Asset-Server zwei Qualitäten des Videos berechnet hat. Seit Version 4.0.130
Um eine umschaltbare Qualität für Videos anbieten zu können, muss der easydb-Asset-Server entsprechend konfiguriert sein. Ein Beispiel finden Sie bei der Output-Konfiguration.
Audio-Assets werden von easydb in einem Flash-Player (Flowplayer) angezeigt. Für MP3 Dateien hat der easydb-Asset-Server eine Erkennung von Vorschau-Bildern, die dann als Hintergrundbild Hintergrund benutzt werden (hier: Prince 1999).
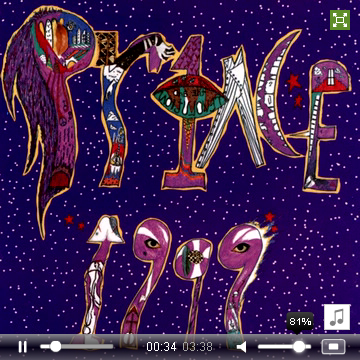
1 Start / Pause
2 Position in der Audio Datei. Nutzen Sie das um die Audio-Datei vor- und zurückzuspulen. easydb unterstützt das Anspringen von Stellen in der Datei, die noch nicht geladen sind. Das Streaming wird dann an dieser Stelle fortgesetzt.
3 Anzeige Spielzeit und Restzeit
4 Lautstärke an/aus
5 Lautstärke-Regler
6 Flash-Vollbild-Modus an/aus
7 easydb Vollbild öffnet das Objekt in einem zweiten Fenster