Dokumentation
Nutzen Sie dieses Werkzeug, um Bilder zuzuschneiden und/oder zu verkleinern/vergrößern
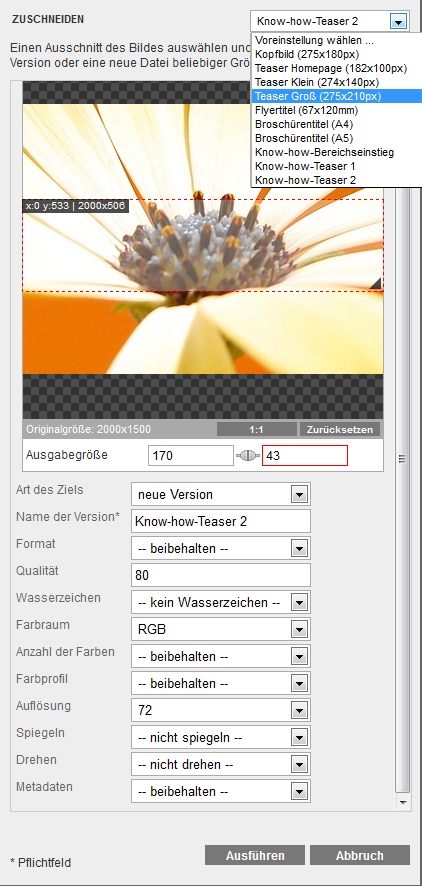
1 zeigt den aktuellen Ausschnitt mit Position von der linken oberen Ecke und der Breite und Höhe in Pixeln bezogen auf die Orginalgröße an. Beim Start des Werkzeugs liegt dieser Auswahl-Rahmen komplett über dem Bild.
Mit 2 können Sie den Ausschnitt proportional vergrößern oder verkleinern. Halten Sie die SHIFT-Taste gedrückt, um den Ausschnitt frei zu wählen. Fassen Sie den Ausschnitt in der Mitte 3 an, um ihn zu bewegen. Sie können den Ausschnitt wieder auf die komplette Bild-Größe bringen, wenn Sie auf Zurücksetzen klicken.
Um vordefinierte Ausschnitts-Größen und Einstellungen zu nutzen, wählen Sie eine Voreinstellung 6.
Die Ausgabegröße 7 gibt die Breite und Höhe des Bildes nach dem Zuschneiden an. Das ist die Ziel-Größe für die neue Version oder die neue Datei. Klicken Sie auf das Verbindungs-Symbol 4, um die Breite und Höhe frei (nicht verbunden) bzw. proportional (verbunden) zur aktuellen Ausschnittsgröße eingeben zu können (es ist zu beachten, dass sich dies nur auf Eingaben in die Felder bezieht; um den Ausschnitt nicht-proportional zu skalieren verwenden Sie, wie beschrieben, die SHIFT-Taste).
Beachten Sie, dass eines der beiden Eingabefelder (Breite oder Höhe) rot umrandet ist. Die rote Markierung gibt Hinweis darauf, welches Feld proportional zum Seitenverhältnis des Auswahlrahmens angepasst wird, wenn Sie diesen mit Hilfe von gedrückter SHIFT-Taste frei einstellen.
Benutzen Sie nach dem Wählen eines Ausschnitts 1:1 , um die aktuelle Ausschnittsgröße (in Pixeln) direkt als Ausgabegröße zu verwenden und dadurch die Dateigröße zu verkleinern.
Sollten Sie die Ausgabegröße händisch eintragen, achten Sie darauf, dass Sie Ihre Ausgabgegröße korrekt setzen. Es kann beim Einstellen des Ausschnitts dazu kommen, dass Sie eine Ausgabegröße wählen, die größer ist als der Ausschnitt. Obwohl das Raufskalieren grundsätzlich unterstützt wird, wird in diesem Fall der 1:1 -Knopf zur Warnung rötlich gefärbt, um auf potentiellen Qualitätsverlust hinzuweisen.
Wählen Sie als Art des Ziels eine neue Version, so erscheint diese in der Versionsliste und kann dort von berechtigten Nutzern heruntergeladen werden. Eine untergeordnete Datei erscheint wiederum unter dem Reiter Untergeordnete Dateien und kann einem Datensatz zugewiesen werden.
Klicken Sie auf Ausführen, um das Werkzeug zu starten und Abbruch, um es zu schließen. Wenn Sie eine neue Version erzeugen, können Sie im Reiter Versionen verfolgen, was der aktuelle Stand der Berechnung ist. Wenn Sie eine untergeordnete Datei erzeugen, springt der Datei-Eigenschaften-Dialog auf die neue untergeordnete Datei und zeigt im Reiter Versionen die Liste der automatisch produzierten Versionen.
Um die neue untergeordnete Datei als Hauptbild zu verwenden, muss diese anschließend in den Editor übernommen und gesichert werden (Beachten Sie, dass die neue untergeordnete Datei die Original-Datei in der Suchanzeige ersetzt. Über den Reiter Übergeordnete Dateien gelangen Sie zur Original-Datei.)
Wenn Sie gerade eine Datei mit einem anderen Werkzeug bearbeitet habe (z.B. Drehen), dann steht Zuschneiden unter Umständen nicht sofort zur Verfügung. Der Grund hierfür ist das Vorschaubild, dass erst noch berechnet werden muss. Wenn Sie direkt nach dem Drehen auch noch einen Zuschnitt durchführen wollen, dann laden Sie bitte die Datei-Eigenschaften neu, nachdem im Reiter Versionen alle Vorschauversionen berechnet wurden.
| Feld | Parameter | Beschreibung |
|---|---|---|
| Ausgabegröße Breite | width |
Ausgabebreite |
| Ausgabegröße Höhe | height |
Ausgabehöhe |
| Art des Ziels | new_original |
Hier wählen Sie aus, ob easydb eine neue Version oder eine untergeordnete Datei erzeugen soll. Eine neue Version erscheint anschließend in der Versionsliste und kann dort von berechtigten Anwendern heruntergeladen werden. Eine untergeordnete Datei ist im Reiter Untergeordnete Dateien verfügbar und kann einem Datensatz zugewiesen werden. Zu einer untergeordneten Datei werden die in der easydb Konfiguration vorgegebenen Versionen berechnet. |
| Name der Version | version |
Versionsname. Jede von Ihnen erzeugte Version braucht einen eigenen für die Datei eindeutigen Namen. Leerzeichen am Anfang und Ende werden entfernt. |
| Dateiformat | format |
Dateiformat |
| Qualität | quality |
Dieses Feld wird momentan nur angezeigt, wenn das Dateiformat JPEG ist. Der Wertebereich und die Bedeutung entsprechen dem Parameter Qualität im Werkzeug Eigene Version . |
| Wasserzeichen | Wenn konfiguriert, kann aus einer Liste ein Wasserzeichen gewählt werden. | |
| Farbraum | colorspace |
Farbraum (rgb / cmyk / gray) |
| Anzahl der Farben | numcolors |
Anzahl der Farben, kann mit TOOL_NUMCOLORS_IMAGE konfiguriert werden |
| Spiegeln | mirror |
zusätzlich das Bild noch horizontal (y) oder vertikal (x) spiegeln |
| Drehen | rotate |
zusätzlich das Bild noch drehen (Winkel: 90, 180 oder 270) |
Für dieses Werkzeug können Sie Profile vordefinieren. Der Toolname ist croptool.
Die nachstehende Tabelle gibt einen Überblick über mögliche Optionen in Abhängigkeit vom Dateityp bezogen auf das "Zuschneiden / Verkleinern" – Tool:
| Option / Zielformat | JPG | PNG | TIF | GIF | PSD | BMP |
|---|---|---|---|---|---|---|
| Komprimierung | - | - |
|
- | - | - |
| Qualität |
|
- | - | - | - | - |
| Farbraum |
|
|
|
|
|
|
| Anzahl Farben |
|
|
|
|
|
|
| Farbprofil |
|
|
|
- |
|
|
| Auflösung in DPI (dots per inch) |
|
|
|
|
|
|
| Spiegeln |
|
|
|
|
|
|
| Drehen |
|
|
|
|
|
|
| Metadaten |
|
|
|
|
|
- |
| Tabelle 3: Dialog-Optionen in Abhängkeit vom Dateityp "-" bedeutet die Auswahl wird im Werkzeug-Dialog ausgeblendet. |
||||||
Die entsprechenden Farbräume und Anwendungsgebiete zu den Farbprofilen entnehmen Sie der folgenden Tabelle.
| Abkürzung | Farbprofil | im Farbraum verfügbar | Anwendungsgebiet |
|---|---|---|---|
| eciRGB | eciRGB_v2 | RGB | z.B. Digitalkamera, Monitor |
| sRGB | sRGB_IEC61966 -2-1_black_scaled | RGB | z.B. Digitalkamera, Monitor |
| ISOcoated | ISOcoated_v2_eci | CMYK | z.B. Drucker |
| Tabelle 4: Farbprofile | |||
Anzahl an Farben ist die Angabe für die Farbtiefe und wird auch in Bit angegeben. Die nachstehende Tabelle zeigt die zugehörigen Werte anhand von RGB (rot, grün, blau).
Zum Beispiel entspricht eine Farbtiefe von 8 Bit 2*2*2*2*2*2*2*2 = 256 Farben.
| Anzahl darstellbarer Farben | Farbtiefe | Farbkanäle |
|---|---|---|
| 16 | 4 Bit | keine Zuordnung |
| 256 | 8 Bit | je 3 Bit für R,G und 2 Bit für B |
| 32K | 15 Bit | je 5 Bit für R,G,B |
| 64K | 16 Bit | je 5 Bit für R, B und 6 Bit für G |
| 16M | 24 Bit | je 8 Bit für R,G,B |
| Tabelle 5: Anzahl darstellbarer Farben | ||